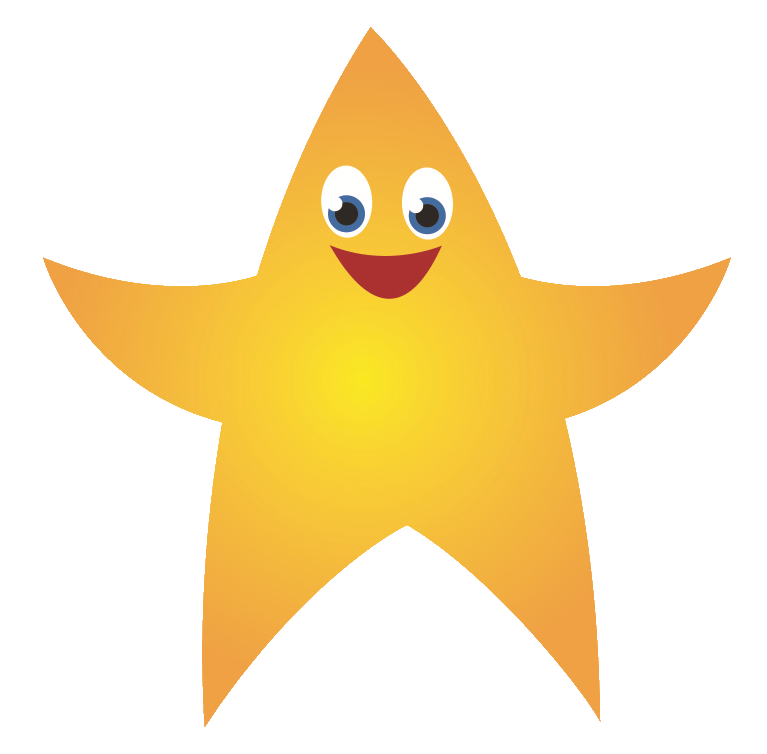JIT5 KS1 Tools
What is JIT5?
J2e Infant Tools (JIT5) is a set of online educational tools specifically designed for younger learners. It has a colourful and friendly feel which appeals to reception and KS1, whilst tools such as chart are useful well into KS2.
JIT5 includes the following tools:

All tutorials are available on this page but they can also be downloaded below:
How to load JIT5
When you have signed into HWB, select 'Just2easy'. On the Just2easy homepage you can then select 'JIT5'.

JIT5 will then open and will look something like this:

Helpful tools in JIT5
The tools shown below will allow you to create a new JIT5 document, load a JIT5 file, save your document, publish and print your work.

Write
A simple to use writing tool, ideal for stories. A choice of word banks are available to help support children. Children will enjoy experimenting with presentation and style. Coloured backgrounds can be chosen to aid learning.
Open JIT5 and select 'Write'.
![]()
Here you can select a template or insert your own picture. By selecting 'picture' you are given the choice of adding an uploaded picture, searching google for an image or taking a photo.

How to add text
Click on the text box to start writing. You can change the font, colour and size of the text by using the tools to the left of the page.

When you have added some text you can now click on the speech bubble icon and JIT5 will read out what you have written.

Click the buttons shown below if you want to undo or redo an action.

How to save
Rename your work:

Then press the save icon:

Paint
Paint is an easy to use creative tool that allows you to paint freely with different sizes and colours. You can add shapes and stamps, as well as colourful template backgrounds, and pictures from a picture bank.
To use the paint tool click on the blue paint tab at the top of the page.

Here you can select a template or insert your own picture. By selecting 'picture' you are given the choice of adding an uploaded picture, searching google for an image or taking a photo.


Use the controls on the left hand side of the page to change the thickness of your paint brush and colour.

You can also switch to the fill option by clicking on the spilling paint can icon, which will enable you to fill a space with one colour.

To add animations to your work, click on the word that appears between two arrows on the left hand side of the page.

Select a theme from the dropdown list by clicking on the word 'animals' and then use the arrows to find an animation you would like to add.

Use the + , - and arrow buttons to resize and flip your animation.
You can then drag and drop it onto your background.

How to save on paint
Rename your work and then press the save icon. You can also use the save as a stamp or image icons show in the black square below.


How to load JIT5
When you have signed into HWB, select 'Just2easy'. On the Just2easy homepage you can then select 'JIT5'.

JIT5 will then open and will look something like this:

Helpful tools in JIT5
The tools shown below will allow you to create a new JIT5 document, load a JIT5 file, save your document, publish and print your work.

Write
A simple to use writing tool, ideal for stories. A choice of word banks are available to help support children. Children will enjoy experimenting with presentation and style. Coloured backgrounds can be chosen to aid learning.
Open JIT5 and select 'Write'.
![]()
Here you can select a template or insert your own picture. By selecting 'picture' you are given the choice of adding an uploaded picture, searching google for an image or taking a photo.

How to add text
Click in the text box to start writing. You can change the font, colour and size of the text by using the tools to the left of the page.

When you have added some text you can now click on the speech bubble icon and JIT5 will read out what you have written.

Click the buttons shown below if you want to undo or redo an action.

How to save
Rename your work:

Then press the save icon:

Paint
Paint is an easy to use creative tool that allows you to paint freely with different sizes and colours. You can add shapes and stamps, as well as colourful template backgrounds, and pictures from a picture bank.
To use the paint tool click on the blue paint tab at the top of the page.

Here you can select a template or insert your own picture. By selecting 'picture' you are given the choice of adding an uploaded picture, searching google for an image or taking a photo.


Use the controls on the left hand side of the page to change the thickness of your paint brush and colour.

You can also switch to the fill option by clicking on the spilling paint can icon, which will enable you to fill a space with one colour.

To add animations to your work, click on the word that appears between two arrows on the left hand side of the page.

Select a theme from the dropdown list by clicking on the word 'animals' and then use the arrows to find an animation you would like to add.

Use the + , - and arrow buttons to resize and flip your animation.
You can then drag and drop it onto your background.

How to save on paint
Rename your work and then press the save icon. You can also use the save as a stamp or image icons show in the black square below.


How to load JIT5
When you have signed into HWB, select 'Just2easy'. On the Just2easy homepage you can then select 'JIT5'.

JIT5 will then open and will look something like this:

Helpful tools in JIT5
The tools shown below will allow you to create a new JIT5 document, load a JIT5 file, save your document, publish and print your work.

Write
A simple to use writing tool, ideal for stories. A choice of word banks are available to help support children. Children will enjoy experimenting with presentation and style. Coloured backgrounds can be chosen to aid learning.
Open JIT5 and select 'Write'.
![]()
Here you can select a template or insert your own picture. By selecting 'picture' you are given the choice of adding an uploaded picture, searching google for an image or taking a photo.

How to add text
Click on the text box to start writing. You can change the font, colour and size of the text by using the tools to the left of the page.

When you have added some text you can now click on the speech bubble icon and JIT5 will read out what you have written.

Click the buttons shown below if you want to undo or redo an action.

How to save
Rename your work:

Then press the save icon:

Paint
Paint is an easy to use creative tool that allows you to paint freely with different sizes and colours. You can add shapes and stamps, as well as colourful template backgrounds, and pictures from a picture bank.
To use the paint tool click on the blue paint tab at the top of the page.

Here you can select a template or insert your own picture. By selecting 'picture' you are given the choice of adding an uploaded picture, searching google for an image or taking a photo.


Use the controls on the left hand side of the page to change the thickness of your paint brush and colour.

You can also switch to the fill option by clicking on the spilling paint can icon, which will enable you to fill a space with one colour.

To add animations to your work, click on the word that appears between two arrows on the left hand side of the page.

Select a theme from the dropdown list by clicking on the word 'animals' and then use the arrows to find an animation you would like to add.

Use the + , - and arrow buttons to resize and flip your animation.
You can then drag and drop it onto your background.

How to save on paint
Rename your work and then press the save icon. You can also use the save as a stamp or image icons show in the black square below.


JIT5 Paint Tutorial
Video from https://hwb.gov.wales/support-centre/hwb-services/just2easy/
Turtle
Turtle teaches the initial concepts of direction and simple programming. You can design your own ‘turtle’ and plan a route for it to follow. Have a look at the fantastic nursery rhyme and adventure templates that are included.
To use the turtle tool click on the green turtle tab at the top of the page.

Here you can select a template or insert your own picture. By selecting 'picture' you are given the choice of adding an uploaded picture, searching google for an image or taking a photo.

Press the plus '+' icon on the left of your screen to choose a sprite (character)

The default setting is simple however you can change this to advanced by clicking advanced on the left hand side of the page.

When using the simple level, the character will move as you press the arrow motion buttons around it.

If you select the green circle with the pencil in it you are able to put a pen down and draw out your route. Press the red cirlce with the pencil to stop drawing.

Your code with appear to the left of your screen.

The buttons to the left of the screen will help you during your coding. Press the 'house' icon to put your sprite (character) back to its starting postion. The 'play' icon to start your code and see if it works and the 'erase' icon to delete your code.

If you need to change the order of any code just click on the code you want to swap, then drag and drop it to its new position. You can also press the 'X' to remove the line of code.

In the advanced level the character won’t move when you press the arrow motion buttons, it will only move after you have guessed the motion using the arrow motion buttons and then pressed the green play button (in the bottom left hand corner of the page).
To save, rename your work and press the save icon.

How to code with Turtle
Video from https://hwb.gov.wales/support-centre/hwb-services/just2easy/
Chart
Chart gives the simplest introduction to line, block, pie, and bar charts. Simply mix one or more chart type together on the page. You will see the charts update instantly as the numbers in the table are changed.
To use the chart tool click on the orange chart tab at the top of the page.

Here you can select a template or insert your own picture. By selecting 'picture' you are given the choice of adding an uploaded picture, searching google for an image or taking a photo.

Populate the table on your page with the data you would like to appear in your chart by highlighting the existing data and typing over it. Your chart will update as you are doing this.

You can change the name of your chart by clicking on the title above your chart and typing a new name.

To change the style of your chart (there are four options: pie, bar, line and block), select one of the options on the left hand side of the page. You can hide your table by deselecting it.

How to save on Chart
Make sure to name your work and then press the save icon.
You can also use the save as an image by selecting the icon shown in the yellow square below.

JIT5 Chart Tutorial
Video from https://hwb.gov.wales/support-centre/hwb-services/just2easy/
Pictogram
A fun introduction to data handling. Pick from a range of topics such as colours, pets or favourite fruits then click the buttons to add or take away the relevant pictures. Draw your own pictures or select from the picture bank.
To use the pictogram tool click on the red pictogram tab at the top of the page.

Select a template or picture as the basis of your pictogram.

Enter your data by clicking on the + and - symbols above each picture on your page.

To change the pictures in your pictogram, click edit (in the bottom right hand corner of your page).

This will bring up options on the left hand side of the page.

Click on the word that appears between two arrows and select a theme from the dropdown list. Use the arrows to find a picture you would like to add and then drag and drop it onto your pictogram

Use the controls on the left hand side of the page to change the thickness of your paint brush and colour. You can also switch to the fill option by clicking on the spilling paint can icon, which will enable you to fill a space with one colour

Rename your work and then press the save icon. You can also use the save as a stamp or image icons show in the black square below.

Animate
Animate is a tool for creating simple but exciting animations. The best way to use animate is to draw a picture in paint, then use animate to make part of it move. Make snowflakes fall, crabs scuttle, and cars race.
To use the animate tool click on the pink animate tab at the top of the page.

Here you can select a template or insert your own picture. By selecting 'picture' you are given the choice of adding an uploaded picture, searching google for an image or taking a photo.

You can draw using the paint tools or select an animation picture to add to your video.

Use the controls on the left hand side of the page to change the thickness of your paint brush and a colour. You can switch to the fill option by clicking on the spilling paint can icon, which will enable you to fill a space with one colour.

To add animations, click on the word that appears between two arrows on the left hand side of the page. Select a theme from the dropdown list and then use the arrows to find an animation you would like to add.

Use the + , - and arrow buttons to resize and flip your animation. You can then drag and drop it onto your background.

Use the green + to add additional clips to your video, the animation that you have added in your previous clip will appear greyed out so you can see where the previous slide starts.

To copy a slide click on the small red + and to delete a slide from your animation click on the red X.

Click on the green play button at any time to play your animation.

Use the arrows below to speed up or slow down your animation. You can also undo and redo actions.

How to save on Animate
Rename your work and then press the save icon.
You can also use the save as a stamp or save as a gif icons shown in the black square below

JIT5 Animate Tutorial
Video from https://hwb.gov.wales/support-centre/hwb-services/just2easy/
Branch
Branch brings sorting and sequencing to life by making it very simple to create branching databases. Select a group of images or words and use yes/no questions to sort them and create a branching database.
To use the branch tool click on the purple branch tab at the top of the page.

Here you can select a template or insert your own picture. By selecting 'picture' you are given the choice of adding an uploaded picture, searching google for an image or taking a photo.

Put the items you would like in your branching tree in the box on the page using the controls on the left hand side.

Click on the green crab button to search through animations, the orange button to search the web and the blue W button to search through word lists. Click on one of the options to add it to your page.

Once you are ready to sort the items, click sort (in the bottom right hand corner of the page).

Type a question into the pink question bar and then you can begin dragging and dropping your items into the correct columns.


Continue to complete your branch questions until you have no characters left. Once you have finished, click ok and your branching diagram will appear.

Press 'Play' to try out your Branch.

How to save on Branch
Rename your work and then press the save icon.

Mix infant e-portfolio
Blind together any of the other tools into a mini e-portfolio. Add a picture to some text on one page, then move on to an animated story on the next, for example.
The mix tool is similar to PowerPoint, where you can choose to add text and images to pages from the mix ‘play’ layout.
To use the mix tool click on the black mix tab at the top of the page.

Select a mix play layout and click on the green tick.

Click on the green * symbol at the top of one of the work areas on your page to add a background template or picture.


In writing areas (indicated as ‘Abc…’):
Change the font, size and colour, use the options on the left hand side of the page.

You can add a word from a word list by clicking the arrows underneath the colour options. Scroll through the topics and then click on a word of your choice. This can also be used to add Welsh character accents.

In paint areas (blank spaces):
Use the controls on the left hand side of the page to change the thickness of your paint brush and a colour. You can switch to the fill option by clicking on the spilling paint can icon, which will enable you to fill a space with one colour.

To add animations to your work, click on the word that appears between two arrows on the left hand side of the page. Select a theme from the dropdown list and then use the arrows to find an animation you would like to add. Use the + , - and arrow buttons to resize and flip your animation. You can then drag and drop it onto your background.

To add a voice recording to the slide, click on the microphone button at the top of the page.

To add a new slide, click on the green + at the top of the page. You will then be asked to select another mix play layout for the new slide.


Use the arrows on either side of the page to scroll between slides.

How to save
Rename your work and then press the save icon.

JIT5 Mix Tutorial
Video from https://hwb.gov.wales/support-centre/hwb-services/just2easy/
Turtle
Turtle teaches the initial concepts of direction and simple programming. You can design your own ‘turtle’ and plan a route for it to follow. Have a look at the fantastic nursery rhyme and adventure templates that are included.
To use the turtle tool click on the green turtle tab at the top of the page.

Here you can select a template or insert your own picture. By selecting 'picture' you are given the choice of adding an uploaded picture, searching google for an image or taking a photo.

Press the plus '+' icon on the left of your screen to choose a sprite (character)

The default setting is simple however you can change this to advanced by clicking advanced on the left hand side of the page.

When using the simple level, the character will move as you press the arrow motion buttons around it.

If you select the green circle with the pencil in it you are able to put a pen down and draw out your route. Press the red cirlce with the pencil to stop drawing.

Your code with appear to the left of your screen.

The buttons to the left of the screen will help you during your coding. Press the 'house' icon to put your sprite (character) back to its starting postion. The 'play' icon to start your code and see if it works and the 'erase' icon to delete your code.

If you need to change the order of any code just click on the code you want to swap, then drag and drop it to its new position. You can also press the 'X' to remove the line of code.

In the advanced level the character won’t move when you press the arrow motion buttons, it will only move after you have guessed the motion using the arrow motion buttons and then pressed the green play button (in the bottom left hand corner of the page).
To save, rename your work and press the save icon.

How to code with Turtle
Video from https://hwb.gov.wales/support-centre/hwb-services/just2easy/
Chart
Chart gives the simplest introduction to line, block, pie, and bar charts. Simply mix one or more chart type together on the page. You will see the charts update instantly as the numbers in the table are changed.
To use the chart tool click on the orange chart tab at the top of the page.

Here you can select a template or insert your own picture. By selecting 'picture' you are given the choice of adding an uploaded picture, searching google for an image or taking a photo.

Populate the table on your page with the data you would like to appear in your chart by highlighting the existing data and typing over it. Your chart will update as you are doing this.

You can change the name of your chart by clicking on the title above your chart and typing a new name.

To change the style of your chart (there are four options: pie, bar, line and block), select one of the options on the left hand side of the page. You can hide your table by deselecting it.

How to save on Chart
Make sure to name your work and then press the save icon.
You can also use the save as an image by selecting the icon shown in the yellow square below.

JIT5 Chart Tutorial
Video from https://hwb.gov.wales/support-centre/hwb-services/just2easy/
Pictogram
A fun introduction to data handling. Pick from a range of topics such as colours, pets or favourite fruits then click the buttons to add or take away the relevant pictures. Draw your own pictures or select from the picture bank.
To use the pictogram tool click on the red pictogram tab at the top of the page.

Select a template or picture as the basis of your pictogram.

Enter your data by clicking on the + and - symbols above each picture on your page.

To change the pictures in your pictogram, click edit (in the bottom right hand corner of your page).

This will bring up options on the left hand side of the page.

Click on the word that appears between two arrows and select a theme from the dropdown list. Use the arrows to find a picture you would like to add and then drag and drop it onto your pictogram

Use the controls on the left hand side of the page to change the thickness of your paint brush and colour. You can also switch to the fill option by clicking on the spilling paint can icon, which will enable you to fill a space with one colour

Rename your work and then press the save icon. You can also use the save as a stamp or image icons show in the black square below.

Animate
Animate is a tool for creating simple but exciting animations. The best way to use animate is to draw a picture in paint, then use animate to make part of it move. Make snowflakes fall, crabs scuttle, and cars race.
To use the animate tool click on the pink animate tab at the top of the page.

Here you can select a template or insert your own picture. By selecting 'picture' you are given the choice of adding an uploaded picture, searching google for an image or taking a photo.

You can draw using the paint tools or select an animation picture to add to your video.

Use the controls on the left hand side of the page to change the thickness of your paint brush and a colour. You can switch to the fill option by clicking on the spilling paint can icon, which will enable you to fill a space with one colour.

To add animations, click on the word that appears between two arrows on the left hand side of the page. Select a theme from the dropdown list and then use the arrows to find an animation you would like to add.

Use the + , - and arrow buttons to resize and flip your animation. You can then drag and drop it onto your background.

Use the green + to add additional clips to your video, the animation that you have added in your previous clip will appear greyed out so you can see where the previous slide starts.

To copy a slide click on the small red + and to delete a slide from your animation click on the red X.

Click on the green play button at any time to play your animation.

Use the arrows below to speed up or slow down your animation. You can also undo and redo actions.

How to save on Animate
Rename your work and then press the save icon.
You can also use the save as a stamp or save as a gif icons shown in the black square below

JIT5 Animate Tutorial
Video from https://hwb.gov.wales/support-centre/hwb-services/just2easy/
Branch
Branch brings sorting and sequencing to life by making it very simple to create branching databases. Select a group of images or words and use yes/no questions to sort them and create a branching database.
To use the branch tool click on the purple branch tab at the top of the page.

Here you can select a template or insert your own picture. By selecting 'picture' you are given the choice of adding an uploaded picture, searching google for an image or taking a photo.

Put the items you would like in your branching tree in the box on the page using the controls on the left hand side.

Click on the green crab button to search through animations, the orange button to search the web and the blue W button to search through word lists. Click on one of the options to add it to your page.

Once you are ready to sort the items, click sort (in the bottom right hand corner of the page).

Type a question into the pink question bar and then you can begin dragging and dropping your items into the correct columns.


Continue to complete your branch questions until you have no characters left. Once you have finished, click ok and your branching diagram will appear.

Press 'Play' to try out your Branch.

How to save on Branch
Rename your work and then press the save icon.

Mix infant e-portfolio
Blend together any of the other tools into a mini e-portfolio. Add a picture to some text on one page, then move on to an animated story on the next, for example.
The mix tool is similar to PowerPoint, where you can choose to add text and images to pages from the mix ‘play’ layout.
To use the mix tool click on the black mix tab at the top of the page.

Select a mix play layout and click on the green tick.

Click on the green * symbol at the top of one of the work areas on your page to add a background template or picture.


In writing areas (indicated as ‘Abc…’):
Change the font, size and colour, use the options on the left hand side of the page.

You can add a word from a word list by clicking the arrows underneath the colour options. Scroll through the topics and then click on a word of your choice. This can also be used to add Welsh character accents.

In paint areas (blank spaces):
Use the controls on the left hand side of the page to change the thickness of your paint brush and a colour. You can switch to the fill option by clicking on the spilling paint can icon, which will enable you to fill a space with one colour.

To add animations to your work, click on the word that appears between two arrows on the left hand side of the page. Select a theme from the dropdown list and then use the arrows to find an animation you would like to add. Use the + , - and arrow buttons to resize and flip your animation. You can then drag and drop it onto your background.

To add a voice recording to the slide, click on the microphone button at the top of the page.

To add a new slide, click on the green + at the top of the page. You will then be asked to select another mix play layout for the new slide.


Use the arrows on either side of the page to scroll between slides.

How to save
Rename your work and then press the save icon.

JIT5 Mix Tutorial
Video from https://hwb.gov.wales/support-centre/hwb-services/just2easy/