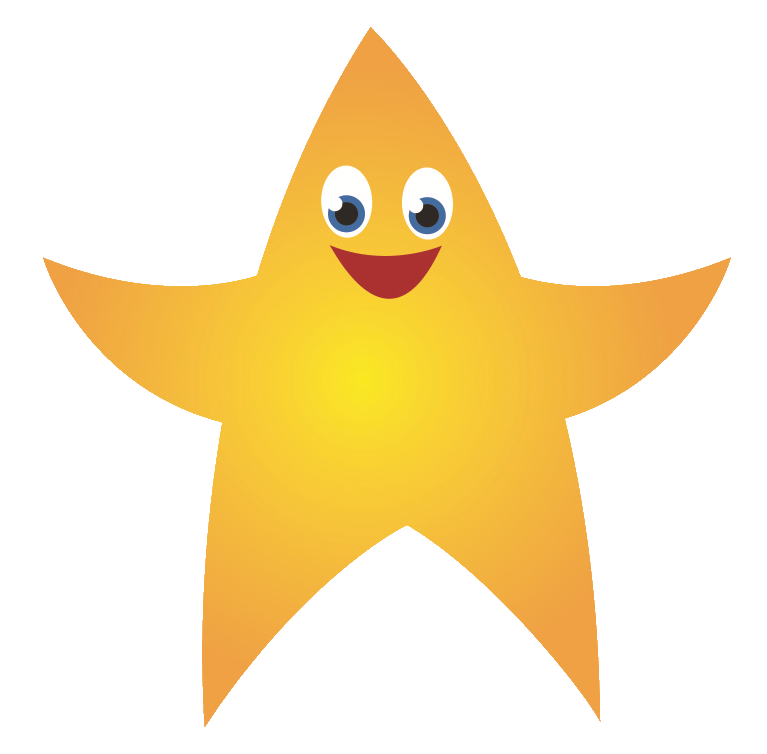Getting Started
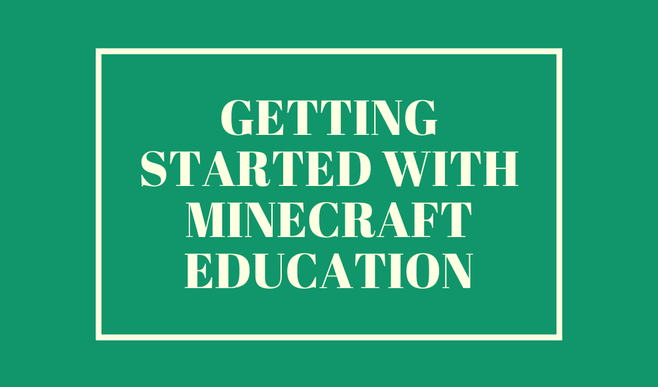
Once you have downloaded Minecraft Education either for PC, Mac or iPad you can now begin your journey into the world of Minecraft.
This page will give you helpful tips and tricks to:
- Load Minecraft and Sign in
- Learn how to play and view library
- Explore tutorials, biomes and worlds as well as access subject specific challenges
- Control your Character in Minecraft and change the keyboard/touch settings if required
- Export and Import a World
- How to Fly video tutorial
How to Load and Sign in to Minecraft Education
1. When you load Minecraft Education you will be greeted by a home screen. You need to press sign in and then you will be asked to sign in. Sign in with your HWB email and password here to access Minecraft.

2. Once you are signed in with HWB you will see the 'Play Craft Learn' home screen.

3. Select 'Play' and you will be able to view worlds you have created, join a hosted world, create a new world, import a downloaded world and view library.

View Library
- How To Play
1. Click on 'View Library' to access lessons, monthly build challenges, pre-made biomes and worlds as well as how to play tutorials.

2. A good place to start your Minecraft Education journey is to select 'How to play' and the select 'Start Here'.
The how to play tutorials will guide you through a world teaching you all you need to know to get started in Minecraft.
If you are using an iPad make sure you select 'Touch controls tutorial' and 'Education Edition Tutorials' for PC's

3. There are additional tutorials you can also explore.

- Biomes and Worlds
1. Click on 'View Library'and then 'Biomes and Worlds'. You can explore and build in these collections of pre-made Biomes and Worlds to practise your Minecraft Skills.

In Minecraft, Biomes are regions distinguished by unique geological features, plants and animals.

Featured world examples:

- Lessons
1. Click on 'View Library'and then 'Lessons'. There are lots of lessons that you can explore here.

How to Join a World
If a world is being hosted, the host will give you a Join Code,
All you need to do is press 'Join World' then select the pictures to put the code in.
It may take a second or two to load the world, but you should be asked to confirm the world you are joining before you enter.
If you have any problems joining you may need to restart your app and try again. If this still does not work restart your PC/Mac/iPad and then try again. Make sure you are signed in with your Hwb account too,
A more indepth help guide is available here: https://www.birchgrovecardiff.co.uk/minecraft/

Basic Controls
Controls vary depending on what device you are using.
Here are some of the basic controls for the PC Edition.

Here are some of the basic controls for the iPad Pocket Edition.

1. When you are in a world, if you go to settings:

2. Select 'Keyboard and Mouse', you will then have the option to change different keys to make your user experience much better.
It helps to have a mouse if you are using a PC/Mac.

How to import World
To import a world you just need to press 'import' when you are on the Minecraft Home Screen,

If you have downloaded a world either from Minecraft Education or from a link provided by Mrs Miles, you would have hopefully saved that world to your iPad or Pc/Mac.
Press 'import' and then you will be able to open that file into Minecraft.
Alternatively you can download the link, double click it (select 'open in Minecraft' for iPad) and it will open up into Minecraft automatically.

How to Export a Minecraft World
To export a Minecraft world you first need to be on the Minecraft Home Screen and select 'View My Worlds'


Next click on the world you want to export and press 'settings'

When you are in the Worlds settings you need to scroll all the way to the bottom until you see the 'Export World' button.
Click on the button and then you can save your world to your device.
Note this world will be blank unless you open it up in Minecraft :)


Minecraft Modes
-
Survival Mode is the game mode most students are familiar with, where players must seek out raw materials and use them to craft and survive. Players get hungry and need to eat, and they take damage from drowning, falling, fire, and hostile mobs.
-
Creative Mode gives players unlimited inventory of every block in Minecraft, along with the removal of core game mechanics like hunger and health. Players do not get hungry, do not lose health, and can fly for quicker transit around a world. This game mode is suitable for lesson plans that require building or creating.
-
Adventure Mode is a restricted mode primarily for completing learning experiences without the ability to place or destroy blocks. Players can move and interact with levers, buttons, and other similar items.
How to Fly
Video credit to Minecraft Education Edition's Youtube channel https://www.youtube.com/channel/UC2XjBkW16jGLGSEF9vo4PDA