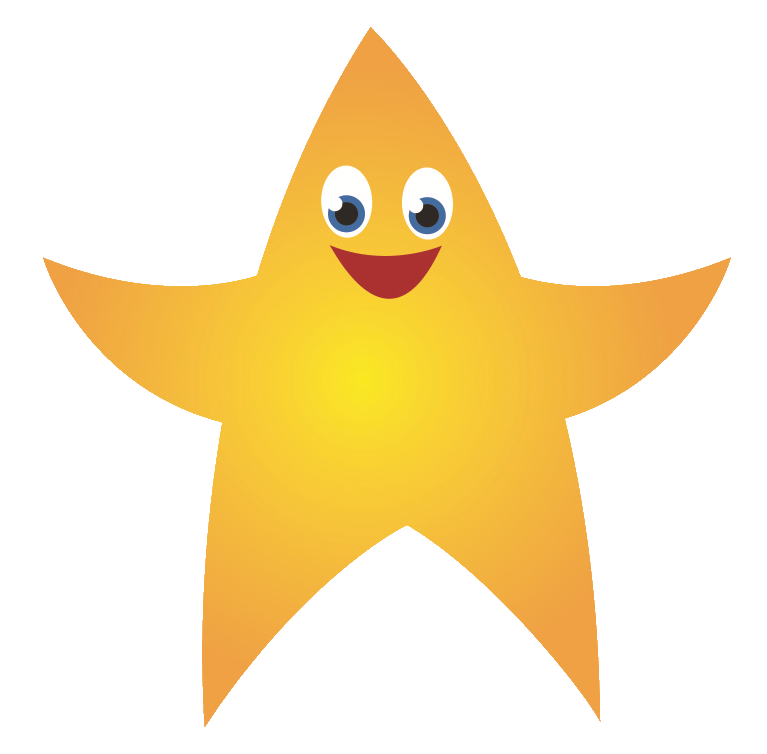Microsoft Forms
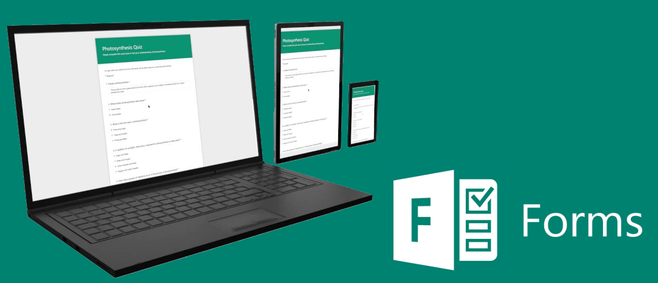
Microsoft Forms
Microsoft Forms allows you to create a new survey or quiz. You can choose from a variety of pre-made themes or create your own.
Getting Started with Forms
Open 'Microsfot Forms' and select 'New Quiz'

Name your quiz, add a description and then add your Questions by selecting 'add new'

How to add Questions
Choice:
Select 'choice' to create a multiple choice question:
-
Press the 'tick' next to the answer to highlight which one is the correct answer
-
Press the dust bin to delete
-
Select 'require' so that your question has to be answer and cannot be skipped

Text:
Text allows you to add questions that have a certain answer or an option for someone to write their own answer.
-
You can get it to self-mark if there is only one answer by adding the right answer e.g. 2+2 = 4

Rating:
Select 'rating' for your next question. Here you can add levels from 1- 10 using symbols or stars. This is a great tool for feedback or opinions.

Explore ways of adding video and pictures into your Form.
How to share my Form
When you have finished press 'share' in the top right corner of your screen. You can then copy the link and share it with those who you want to complete your quiz.

Note: Select 'only people in my organisation' to share with teachers and pupils. This means they have to use their hwb logs ins to access it. If you want your parents to view it then select anyone with a link.
If you copy the link to a Qr generator such as https://www.qrstuff.com/ then you can create a QR Code for your Quiz/Form