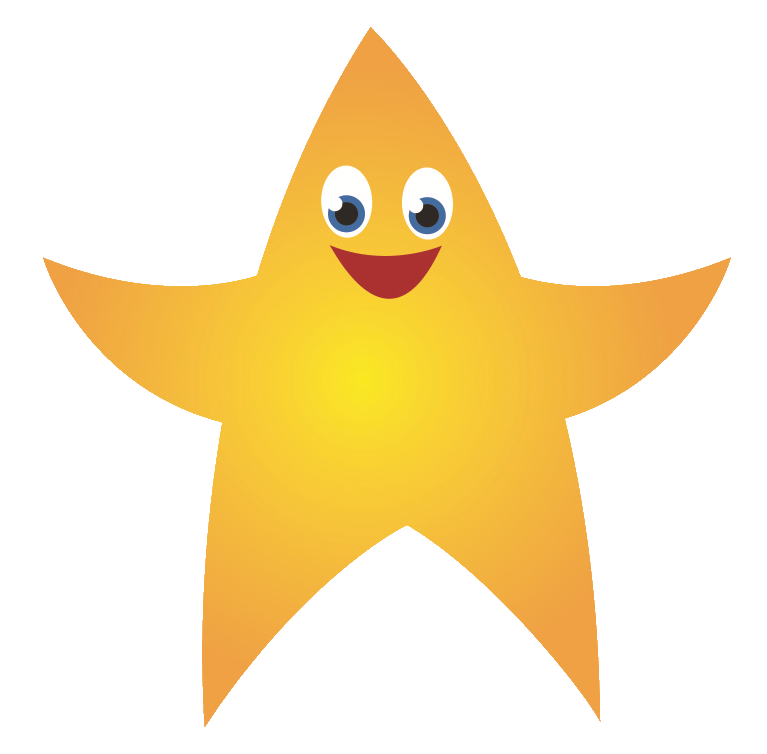Microsoft Sway

Microsoft Sway
Sway helps gather, format, and share reports, newsletters, web pages, and presentations on an interactive, web-based canvas that looks great on almost any screen. ... Sway does all the formatting, themes, fonts, and more with its built-in design engine.
Get started with Sway
Sign into HWB, go to the dashboard and select 'Office 365' and then select 'Sway' on the Microsoft Dashboard.


When you have opened 'Sway' select create new or use a pre-made template to create your work.

Here you can construct your Sway Presentation. Create a title for your Sway.

Adding a background
To add a background select add background
-
Search a background, select it then either press add or drag the image into the background box
-
Sway will give you free images to explore
-

You should now have a title and a background image.
How to add text and media
Underneath the 'Title section' you will see a plus + symbol. Press the ‘+’ to insert content. The sections text, media and groups will allow you to add text, images and videos.

First we will add a subheading. Press the plus, select 'text' and then 'heading 1'
-
Call it 'Introduction'
-
You can add emphasis - which will bold the text
-
Next select the '+' again to create a new box but this time press 'media' and 'stack'
-
Select your images and drag them into the box

Click in this box, and you can then add more text, images or upload other content.

-
Press the '+' and select 'text' and 'heading 1'.
-
Then select the '+' again to create a new box but this time press 'media' and 'stack'
-
Click inside the box, select media and add more images to your group stack


How to view your Sway and change the design
In the right hand corner you will see the button ' Play' click on it to view your page.

Press ‘edit’ to go back to the edit screen.
You can then select ‘design’ and then ‘styles’ which will allow you to change how your page looks
-
Change colours, remix page (sway default styles), make it portrait or landscape
-
Press ‘Play’ to see the visual content

Go back to edit and you can change the size of your boxes by pressing 'group type' or select 'emphasis' to change font size.

Adding a Video from Youtube
You can select the '+' and then add a video you have create or you can embed one. To embed a video from Youtube go to Youtube. Press 'share' on the Youtube video and click 'Embed'. Youtube will generate some code that you can 'copy'.


You can then 'paste' into your 'Embed card' the video will then load when you play your page.

How to share your Sway
Press 'share' in the top right of the screen. Select ' those in your organisation with a link' this allows only your teachers and pupils to view your work. You can then share your code with your teachers safely.

Hope this little guide helps you with how to use Sway :)