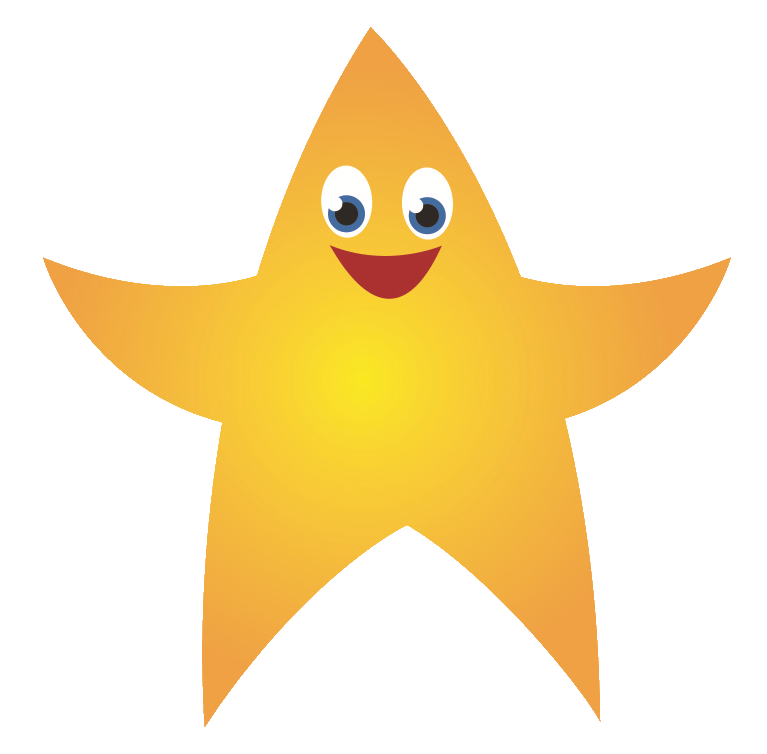Spark Page
Spark Page
Spark Page transform words, photos, and videos into dynamic web stories. It allows you to put a creative twist on absolutely anything.
Get started with Spark Page
When you have logged in with HWB and selected ‘Adobe Spark’ you will be directed to the Adobe Spark homepage. Here you can access Adobe Spark Page, Post and Video.
If you prefer a video tutorial you can view one here: https://spark.adobe.com/video/PI98fGlomuvfv/
We are going to look at Adobe Page.
Select ‘create a project’ and then select ‘Web Page’ to create your web story.

A blank Spark Page page will then load.
How to add a title page
Click in 'Add a title' and 'Add a subtitle' to add text to your Web story.

Press the plus '+' symbol to add a photo.

A tool bar will then appear to your right, giving you options to add photos from your device or cloud as well as searching for an image online.

Select your image and it will then appear behind your text on your title page.

If you press 'Themes' in the right hand side of your screen, you can change the style of your web story,

How to add content to your Spark Page
Once you are happy with your title screen scroll down to add more content to your page.

When your scroll down you will see another plus '+' symbol. This tool bar will allow you to add photos, text, buttons (links), videos, photo collages and change the layout of your page. You can add content in whatever order you want.

Adding text to your page
Press 'text' and then write or copy and paste into the text box.

If you click or highlight the text a 'text toolbar' appears.
Use the toolbar to change the position of your text, bold it or even display it as a quote.

How to add images
To add images to your page, all you need to do is press the plus '+' and select 'photo'.

The photo toolbar will appear on the right of your screen giving you choices of adding an image from your device/cloud or searching an image. Choose your image and it will appear on your page.

A toolbar will appear on the image giving you options of changing the layout and size of your image. Explore these tools until you are happy with how your image is displayed. By clicking the plus below you can add multiple images.
If you do not like the image you can press 'replace' or 'delete' to change or get rid of it.

You also have the option of adding a caption to your photo and you can change the text style using the text toolbar.

How to add a button
Buttons are a helpful tool to add url links to your page.
Simply click the plus '+' and choose button.

When selected a box will appear.

You need to name your button. Copy and paste the url address of the web page you want your button to link to e.g. https://www.birchgrovecardiff.co.uk/spark-page/

You can use the alignment tool to change where your button will be displayed. When you are happy then press save.
Your button will be diplayed as below.

To edit your button simply click on it and an option to edit or delete it will appear.

How to add a video
To add a video you just need to press the plus and select video.

When video is selected the box below will appear.
Copy and paste the url address of the video into the box. When the link has been copied press save.


Your video will then on your Spark Page. To edit the link (if incorrect) or to delete the video simply click on the video and a toolbar will appear.

Note: You can only use video links from YouTube, Vimeo or Spark Video.
How to add a photogrid
Press the plus '+' and select 'photgrid'

You will then be directed to the photogrid edit page. Here you can search images or images that are on your device/cloud and add them to a photo collge. Click on as many images as you want and Spark Page will automatically place them in a photogrid. If you want to change the position of the image or remove it, use the toolbar found at the bottom of each photo.

When you are happy with your photogrid design press save and it will be added to your page.

When your grid is on the page, select it and you will have options to edit it, delete it and add a caption.

How to add a glideshow
Similarly to adding a photogrid select 'glideshow' on the plus toolbar. You will then be directed to the glideshow page where you can select your images. Click on an image to change its position, replace or delete it. When you are happy with the order press save.

You images will appear behind the page. Click the plus '+' to add content in front of the image.

You can then add as many photos, text, videos and buttons as you want by selecting the '+' each time. You can add content to each photo in your glideshow.
How to use split layout
The split layout tool is great for adding content side by side. Select the plus '+' again to access the toolbar. This time we are going to select 'split layout'.

Spark Page then loads the page show below.

On the split layout page you have options to add an image on one side (red square) and add other content such as text, photo, video, buttons (green square).
If you want to swap your content to the opposite side press the arrow button displayed in the middle of the screen (orange square).
How to preview your Page
You can view your page at any time by selecting 'Preview' on the toolbar at the top of the page.

It may take a second to load your page but you will be able to view your page as a visitor. This allows you to check how your page will look. To go back and edit your content press the 'X' in the top right of your screen.

Presenting your Page
By selecting 'Present' from the toolbar, Spark Page will load your page in an easy to use scroll view. Here you can present your page with ease.

You could record yourself presenting your Spark Page creation with your page scrolling behind you.
How to save your Page
The best way to save your page is by selecting 'share' from the tool bar.

You will be given a choice of sharing options. The best one to choose would be 'publish and share link'. This allows you to share your completed page with ease.

When you select 'publish and share link' a publish page will appear. Make sure you have a title,and your name is not shown (green square) then you can press create link. You will also see credits for any photos you have used.

When you have pressed 'create link', the share page will load. It may take a few seconds to generate. When your link has generate you can easily copy it and then send it to your Teachers, family or friends.

Note: You will need to republish (‘Update Link’) your page after any changes you make. The URL remains the same, but for your changes to become visible for the viewers please select:
‘Share’ > ‘Publish’ > ‘Update link’
How to invite someone to collaborate on your page
If you want to work together to create a Spark Page you can easily invite a user to collaborate with your. All you need to do is press the invite icon (shown below) in your toolbar.
When pressed you can add an email address of the person you want to collaborate with. You can even write instructions for them to follow if there are certain areas you want help with.