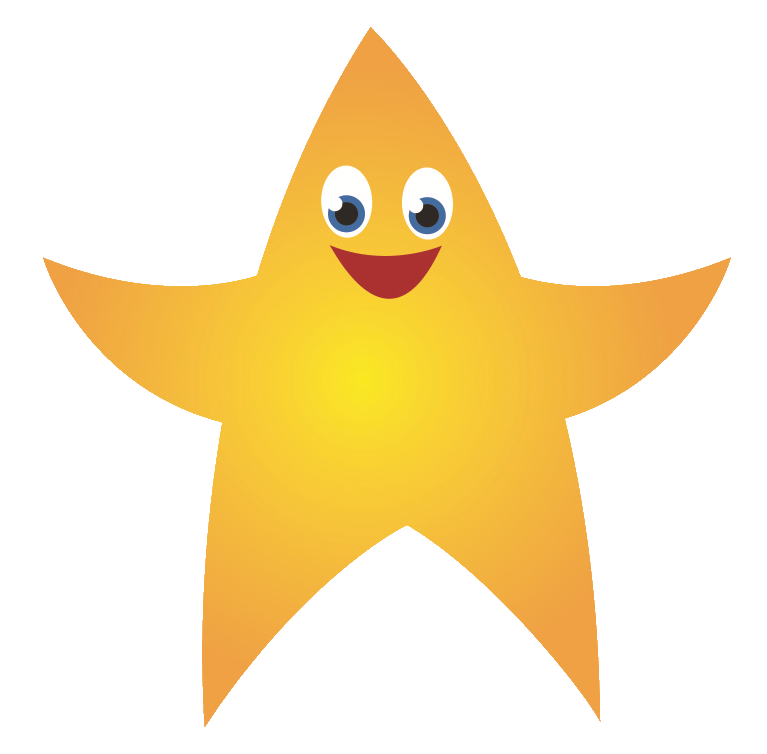Spark Post
Spark Post
Adobe Spark Post lets you turn your text and photos into great-looking, attention-grabbing graphics such as posters, cover pages, certificates or revision cards.The possibilities are endless.
Get started with Spark Post
When you have logged in with HWB and selected ‘Adobe Spark’ you will be directed to the Adobe Spark homepage. Here you can access Adobe Spark Page, Post and Video.
If you prefer a video tutorial you can view one here: https://spark.adobe.com/video/m8EewCnDpge75/
We are going to look at Adobe Post. Select ‘create a project’ and then select ‘View All’.

Next, select ‘Graphics’ as we will be making a Post

You will see a range of ideas and templates, you can even search or create a new Post from scratch. For this tutorial we are going to type 'photography' into the search bar then click on an image and select that template.

How to add/change an image
We are going to create a postcard to send to a family member, friend or teacher to say we are thinking about them.
Double click on the image to replace it with a new image

Type in the search bar to find the image you are looking for

To make it more personal you could press the arrow (to the left of find free photos) to upload your own image.

You can then upload a video from your computer/iPad. When the image has loaded you can click on it to move it around until you are happy with its position.
How to add/change text
Click on the writing to add you own text. Perhaps you want to write a positive message to your loved one or friend.

A text box will appear where you can type your new message.
To the right of your screen you will see a toolbar which you can explore. It will allow you to change the font, size, colours, effects and so forth of your text.

Helpful tools are the undo and redo buttons to use if you want to change something back,

If you want your text to be the same colour - select the same colour for your primary and secondary colours.

How to add new content
By clicking the plus '+' symbol to the right of your screen you can add new content to your page.

How to animate my Post
On an iPad or mobile device you can animate your design. You can then save or download it as a video file. All you need to do is press the 'animation' tool and explore the cool effects.

How to download your Post
When you are happy with your design, select 'Download' to the right of your screen.

PNG will save your Post as a high quality image. You can then email it, add it to a powerpoint presentation or word document or even use it as the introduction to an iMovie video.

How to share my Post
To share you Post all you need to do is select 'Share' in the top right of your screen.

You will then get a choice of sharing options.

If you press 'link' you will be given a link that you can copy and then email it or even add it to a web page (Spark Page)

How do I save my Post
You must name your work to save it. All you have to do is double click on 'My post' at the top of the screen and then you can type in your name or rename the post.
Spark Post will automatically save your work as you are working on it but it is helpful to rename your work. You can them find it on the Adobe Spark homepage if you want to come back and work on it another time.

Collaborating on Spark Post
To collaborate on Spark Post and allow another user to edit your graphic follow the instructions below:
-
Select the ‘Share’ button on top of the page. Then select ‘Invite’
-
Type in the email addresses of those you wish to invite to collaborate
-
Click ‘Invite’
-
An email with collaboration link is shared with the other user.
How to view your Projects
If you go back to the Adobe Spark homepage you will see the projects you have created.

If you hover the mouse or tap the image you will be able to edit your project.
If you press the three dots '...' you will be given some options such as share, delete, download and rename. You can also duplicate your project if you want to use your project as a new template.


How to create a Collage
On your Adobe Spark Homepage select 'Collage'

Search or upload images that you want to use to create your collage.

When you are happy with your images click 'Next'

You then need to choose what size you want your collage to be:

Spark Post will then automatically create a cool collage for you.
How to design your own collage
Use the toolbar to the right of your screen to change the design of your collage.

By clicking the plus '+' button you can then add text, icons, images and logos to your collage.

Select 'text' to add some writing to your collage. You can then choose a design and change the colours.
Double click on the writing to add your own text.
You could add dates, different languages, icons, whatever you like to make your collage super exciting.
How to download and save
Just like before you either press 'download' to save an image (png) to your device or you can press share to get a link to email or send to whoever you like.
Remember to rename your work to save it.