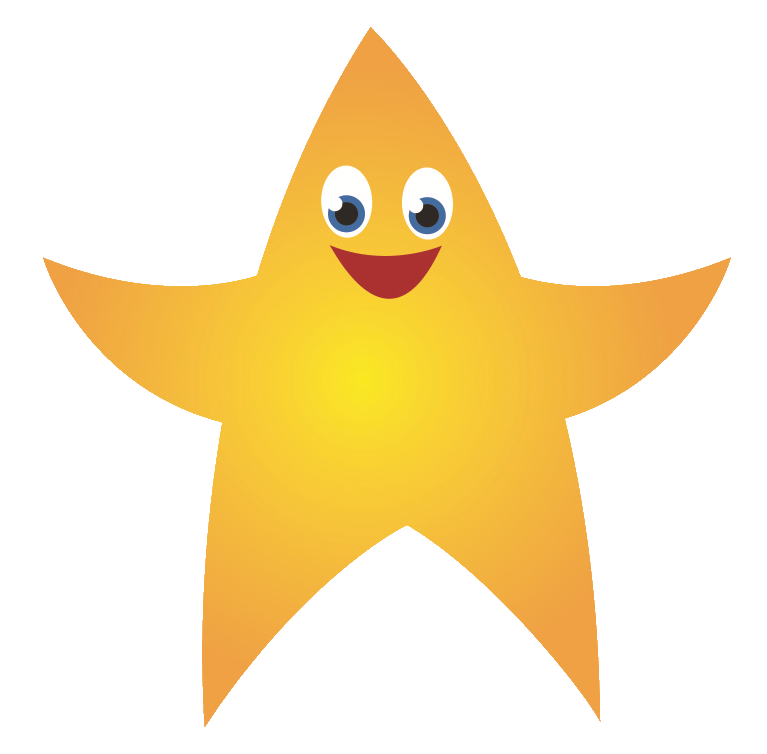Spark Video
Adobe Spark Video
Adobe Spark Video lets you quickly combine video clips, photos, icons, and voiceover narration to create compelling visual essays, presentations, lessons, and more.
Creating a Spark Video
When you have logged in with HWB and selected ‘Adobe Spark’ you will be directed to the Adobe Spark homepage. Here you can access Adobe Spark Page, Post and Video. We are going to look at Spark Video.
If you prefer a video tutorial you can view one here: https://spark.adobe.com/video/sn20B3kbzMRbT/
In the web version of Spark click ‘+ Create a Project’ and then select ‘Video’

Give your video a name and press 'next'

You hve a choice of templates you could use. If you want to start your own creation select 'Start from scratch'.

A helpful tutorial will pop up when your Spark Video loads.

Your Spark Video consists of content slides that can include video, text, photo or icons
To add, delete or duplicate your content slides use the bottom bar on the page showing all the slides in your video

To add content to individual content slides, select the slide and click ‘+’ in the middle of the slide. You will be given options to add video, text, photo or icons.

Editing your Spark Video
To add voice-over to your video, press and hold the red microphone icon presented at the bottom of each slide. You will record voice-over slide by slide. Maximum length of each slide recording is 30 seconds. If you need longer, duplicate your slide and continue your voice-over on the second slide.

To edit or turn the music on/off, select ‘Music’ from the upper right-hand corner of the page. You have many different music options available or you can add your own music selecting ‘Add my music’.

To edit the layout of your content slides, select ‘Layout’ from upper right-hand corner of the page and select from the options provided: full screen, split screen, caption or title slide.

To edit the theme of your video (colors, fonts, transitions), select ‘Theme’ from upper right-hand corner of the page and select your desired theme and color.

To edit the size of your video (widescreen or square), select ‘Resize’ from upper right-hand corner and select one of the options provided.

Previewing your Spark Video
To preview your Spark Video select ‘Preview’ on top of the page.

Downloading your Spark Video
To download the video use ‘Download’ button on top of the page. Your Spark Video will be downloaded as MP4.

Note: It may take a moment to download
Publishing and sharing Spark Video
To publish and share the video:
Select ‘Share’ and ‘Publish’ from the top of the page.


Make sure you have a title,and your name is not shown (orange square) then you can press create link (red square).

When you have pressed 'create link', the share page will load. It may take a few seconds to generate. When your link has generated you can easily copy it and then send it to your Teachers, family or friends. Even better you could copy the link and add a video to your Spark Page. To find out how click here.

Note: You will need to republish (‘Update Link’) your page after any changes you make. The URL remains the same, but for your changes to become visible for the viewers please select:
‘Share’ > ‘Publish’ > ‘Update link’
To get an embed link to your page:
Select Share’ and ‘Publish’ from the top of the page.

Make sure you have a title,and your name is not shown (orange square) then you can press create link (red square).

Select ‘Embed’

Copy the provided embed link